Installation de Framaestro
Framaestro est un logiciel développé par Framasoft qui permet d’agréger sur une même page web plusieurs services en ligne et notamment d’autres services Framasoft.
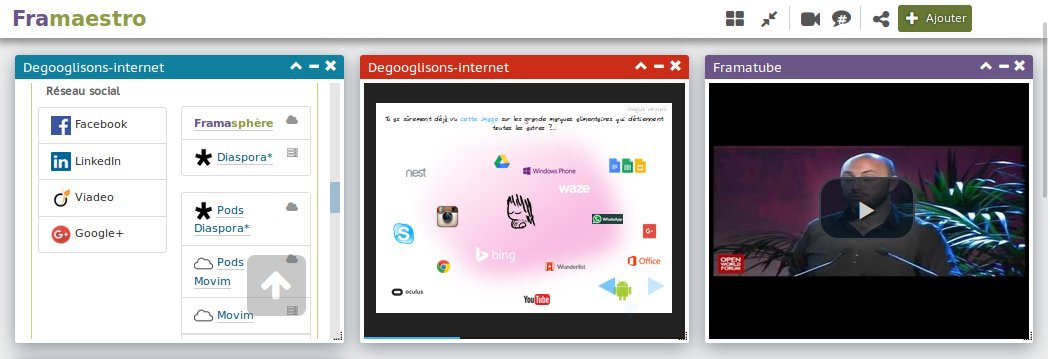
Le principe de fonctionnement est simplissime : le créateur d’un « maestro » ajoute des iframes qui pointent vers les différents outils dont il a besoin. Chaque fenêtre peut être redimensionnée et repositionnée (elles sont gérées avec jsPanel). Une URL est automatiquement générée en fonction du contenu pour partager le maestro avec ses collaborateurs. Nous avons ajouté une version un peu personnalisée de TogetherJS – un outil développé par Mozilla – pour pouvoir proposer quelques options rudimentaires de communication et de partage.
En pratique, Framaestro n’enregistre aucune donnée sur nos serveurs (à part les logs de connexion ou de mise en relation des utilisateurs entre eux). Par contre, plusieurs outils sont dépendants de services tiers : Framatalk pour la visioconférence, Frama.link pour raccourcir les liens de partage, Framapad, -calc, -memo et -vectoriel proposés pour ajouter des documents vierges en un clic, notre hub TogetherJS, KiwiIRC, notre barre de navigation… donc il faudra un peu le personnaliser.
Installation
![]()
Framaestro est donc comme un bonsaï : on le pose quelque part et il pousse tout seul. L’installation sur un serveur est extrêmement simple puisqu’il ne stocke rien en ligne et n’est constitué que de CSS, HTML et JavaScript.
Donc, téléchargez les fichiers de la dernière version sur notre dépôt git
Décompressez l’archive en local et uploadez le tout sur votre serveur.
Pour utiliser le logiciel, il suffit de vous rendre sur http://votre-site.org/framaestro/index.html. Les maestros sont gérés depuis le fichier /framaestro/p/index.html.
Tailler
![]()
Framanav
Pour enlever la barre de navigation de Framasoft, vous devez supprimer dans le fichier p/config.js la ligne :
framanav = 'https://framasoft.org/nav/nav.js';
Frama.link
Les liens raccourcis sont générés en s’appuyant sur l'API de Frama.link. Dans la configuration de LSTU (le logiciel qui fait tourner Frama.link) seul le domaine framaestro.org est autorisé à s’en servir. Il vous faudra donc désactiver cette option ou bien installer votre propre instance de LSTU.
Pour désactiver cette option, il suffit de supprimer la ligne :
lstu = 'https://frama.link/a';
Framaservices (facultatif)
La liste des applications proposées se trouve dans le fichier p/config.js avec des lignes du type :
'calc' : { i: 'fa-th', u: 'https://framacalc.org/', t: 'Calc' },
i correspond à l'icône Font-Awesome, t correspond au texte et u correspond au lien qui sera suffixé du nom du maestro ainsi que d’un numéro (selon le nombre d’iframes déjà présentes) avant de créer l’iframe. Ici, lorsqu’un utilisateur ajoute un calc, le lien du calc devient donc
https://framacalc.org/12345678MonProjet1
Pour enlever cette section de l’ajout de fenêtres, vous pouvez supprimer dans le fichier p/config.js les lignes :
framaServices = {
…
}
Framatalk et KiwiIRC (facultatif)
Même chose, pour désactiver ou remplacer Framatalk et KiwiIRC avec les lignes :
jitsi = 'https://framatalk.org';
kiwi = 'https://kiwiirc.com/client/';
TogetherJS (facultatif)
TogetherJS est utilisé pour la gestion du tchat, de la conférence audio, le suivi des mouvements de souris des utilisateurs et la synchronisation des fenêtres. Pour le désactiver, il suffit de supprimer la ligne :
together = 'https://hub.framaestro.org';
Pour information, nous avons un peu adapté le logiciel de Mozilla pour l’intégrer au mieux à Framaestro (traduction française, mise en forme, fonctionnalités masqués ou réagencées). Normalement il ne devrait pas être nécessaire d’apporter des changements supplémentaires au « client » (fichiers p/ressources/togetherjs.*.js et dossier p/ressources/togetherjs).
Mais si vous le souhaitez, vous pouvez le recompiler à partir des sources officielles. Nous avons isolé nos changements dans le dossier _src/togetherjs.
Le client JavaScript (facultatif)
Tout d'abord installez NodeJS et Grunt sur votre machine locale (on présuppose que cette machine est sur Debian Jessie).
apt-get install nodejs-legacy
npm install -g grunt-cli
Puis clonez le dépôt officiel de TogetherJS dans un dossier de travail
cd ~/votre_dossier
git clone https://github.com/mozilla/togetherjs.git
Copiez selon vos besoins les fichiers du dossier _src/togetherjs de Framaestro à l'emplacement correspondant sur TogetherJS. Effectuez vos changements et recompilez le client en exécutant la commande ci-dessous :
grunt build buildsite --no-hardlink
Vous n’avez ensuite qu’à copier les fichiers build/togetherjs.*.js et le dossier build/togetherjs dans p/ressources sur Framaestro.
Le serveur hub (facultatif)
Pour que les utilisateurs puissent s’envoyer des instructions entre eux (messages, communications audios et actions JavaScript), la mise en relation s’effectue grâce à notre serveur. Le hub est très peu gourmand donc vous pouvez tout à fait utiliser le nôtre mais vous pourriez aussi avoir envie d’installer le vôtre.
Pour cela, il faut prévoir d’ajouter un autre domaine hub.votre-domaine.org qui pointera vers un serveur dédié et d’installer NodeJS.
C’est parti ! Installez NodeJS :
apt-get install nodejs-legacy
Depuis le dossier /var/www/, clonez le dépôt officiel de TogetherJS dans un dossier hub.votre-domaine (en remplaçant « votre-domaine » évidement).
cd /var/www
git clone https://github.com/mozilla/togetherjs.git hub.votre-domaine
Dans ce dossier installez les paquets NodeJS nécessaires au fonctionnement du serveur hub.
cd hub.votre-domaine
npm install
Puis changez le propriétaire du dossier.
cd ..
chown -R www-data:www-data hub.votre-domaine
Créez également, s’il n’existe pas déjà, le dossier qui contiendra les logs du nom de domaine.
mkdir /var/log/votre-domaine
chown -R www-data:www-data /var/log/votre-domaine
node hub/server.js pour avoir un hub fonctionnel sur le port 8080. Il est possible de changer le port, le niveau de log, etc, la liste des options est disponible sur node hub/server.js --help.
Pour configurer le serveur hub comme un service afin qu’il puisse être lancé au démarrage de la machine ou à l’aide de la commande service hub.votre-domaine start, créez le fichier /etc/systemd/system/hub.votre-domaine.service contenant ceci :
[Unit]
After=systemd-user-sessions.service
[Service]
User=www-data
ExecStart=/usr/bin/node /var/www/hub.votre-domaine/hub/server.js --log=/var/log/framaestro/hub.votre-domaine.log --log-level=2
Restart=always
[Install]
WantedBy=multi-user.target
Vous pouvez démarrer le serveur hub service hub.votre-domaine start et faire en sorte qu’il soit lancé automatiquement lors d’un redémarrage de la machine : systemctl enable hub.votre-domaine.service
Nous allons maintenant rendre le hub accessible depuis un nom de domaine avec Nginx sur une connexion HTTP chiffrée en utilisant un certificat Let’s encrypt.
Nginx
En tant que root, installez le paquet nginx : apt-get install nginx s’il n’y est pas déjà
Créez le fichier /etc/nginx/sites-available/hub.votre-domaine pour y mettre ceci. Les textes précédés d’un # sont des commentaires pour vous expliquer à quoi servent chaque partie de la configuration. Certaines parties du code sont aussi « commentées » dans le but de les activer plus tard lorsque les certificats auront été créés (cf partie Let’s encrypt ci-dessous) :
server {
listen *:80 ; # le site sera accessible sur le port 80, c'est à dire en HTTP, avec l'adresse IPv4
listen [::]:80 ; # … également avec l'adresse IPv6
#listen *:443 ssl ; # … ainsi qu'en HTTPS (port 443)
#listen [::]:443 ssl ;
server_name hub.votre-domaine.org ;
access_log /var/log/nginx/hub.votre-domaine.access.log ; # emplacement où sont enregistrés les logs de visite
error_log /var/log/nginx/hub.votre-domaine.error.log ; # … et d'erreur
# Certificats SSL
#ssl_certificate /etc/letsencrypt/live/hub.votre-domaine.org/fullchain.pem ;
#ssl_certificate_key /etc/letsencrypt/live/hub.votre-domaine.org/privkey.pem ;
#ssl_session_timeout 5m ;
#ssl_session_cache shared:SSL:5m ;
add_header Strict-Transport-Security max-age=15768000 ;
# Redirection Proxy vers le hub TogetherJS
location / {
include /etc/nginx/proxy_params;
proxy_set_header Upgrade $http_upgrade;
proxy_set_header Connection $connection_upgrade;
proxy_set_header X-Forwarded-Proto https;
proxy_pass http://127.0.0.1:8080 ;
}
# On oblige le visiteur à consulter le site en HTTPS
#if ($server_port = 80) {
# rewrite (.*) https://$http_host$1 permanent ;
#}
# Emplacement réservé à la validation des certificats SSL par certbot
location ^~ '/.well-known/acme-challenge' {
default_type "text/plain" ;
root /var/www/certbot ;
}
}
Activez le site :
ln -s /etc/nginx/sites-available/hub.votre-domaine /etc/nginx/sites-enabled/hub.votre-domaine
Enfin, relancez nginx : nginx -t && service nginx reload
Let's encrypt
Installez le client certbot qui permet de générer les certificats de manière automatisée. Il est disponible dans les dépôts jessie-backports :
echo "deb http://ftp.debian.org/debian jessie-backports main" > /etc/apt/sources.list.d/backports.list apt-get update apt-get install certbot -t jessie-backports
Dans /etc/cron.d/certbot se trouve la tâche planifiée qui renouvellera automatiquement les certificats. Pour que ce renouvellement soit pris en compte par Nginx, ajoutez --post-hook "/usr/sbin/nginx -s reload" au bout de la commande (après certbot -q renew).
Créez le dossier /var/www/certbot puis créez le certificat :
certbot certonly --rsa-key-size 4096 --webroot -w /var/www/certbot/ -d hub.votre-domaine.org
-d indique le nom de domaine pour lequel le certificat sera valide. Il faut bien évidemment que les enregistrements DNS de votre registraire soient valides et qu'ils pointent bien vers le serveur où on lance la commande certbot.
-w indique la racine du site, là où certbot peut poser ses fichiers pour la vérification.
Les certificats seront disponibles dans /etc/letsencrypt/live/hub.votre-domaine.org :
cert.pem: le certificat tout seulchain.pem: la chaîne de certificationfullchain.pem: le certificat concaténé à la chaîne de certificationprivkey.pem: la clé du certificat
Une fois les certificats créés, dé-commentez les lignes listen […] 443 ssl, la section « Certificat SSL » et la section « On oblige le visiteur à consulter le site en HTTPS » dans la configuration Nginx puis relancez nginx : nginx -t && service nginx reload
Voilà normalement le hub est fonctionnel et vous pouvez remplacer l’url dans le fichier config.js de Framaestro.