Installation d’Etherpad
Etherpad est un logiciel libre distribué sous licence Apache qui a pour objectif de fournir un éditeur de texte collaboratif en temps réel. Il s’agit de la solution logicielle qui propulse le service en ligne Framapad. Du point de vue utilisateur, seul un navigateur Web est nécessaire. Nous allons dans ce tutoriel voir la manière d’installer la partie serveur.
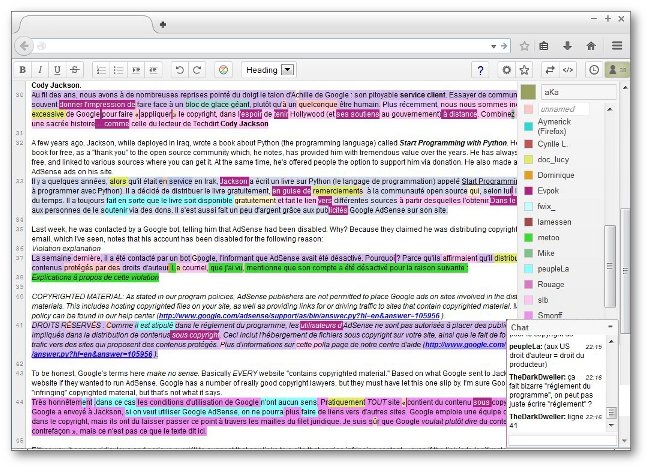
1 - Nourrir la terre
![]()
NodeJS
Etherpad est une application développée avec le langage de programmation JavaScript et s’appuie sur la plate-forme NodeJS. Malheureusement NodeJS n’est pas disponible dans les dépôts Debian par défaut. Pour l’installer, il existe plusieurs solutions :
- utiliser le paquet pré-compilé depuis le site de NodeJS ;
- compiler soi-même les sources officielles ;
- utiliser le paquet Debian issu des dépôts backports.
Nous allons ici privilégier la dernière solution, car celle-ci permettra de profiter du travail des développeurs Debian pour l’intégration du paquet au système, les mises à jour…
Les dépôts backports, bien que non actifs par défaut lors d’une installation de Debian, sont officiels et maintenus par des développeurs de la distribution. Ils y proposent des milliers de logiciels en provenance de la future version stable, et s’assurent que ceux-ci fonctionnent correctement sur la version actuelle.
Pour activer les dépôts backports, nous allons suivre les instructions officielles.
Entrons, comme administrateur du système, la commande suivante :
echo 'deb http://http.debian.net/debian wheezy-backports main' >> \
/etc/apt/sources.list
Elle a pour but d’ajouter la branche main du dépôt wheezy-backports dans le fichier principal regroupant les dépôts utilisés par notre système Wheezy. Ensuite, pour installer Node, saisissons :
apt-get update && apt-get install nodejs
Cette commande met à jour la liste des logiciels disponibles et demande
l’installation du paquet nodejs.
NPM
NPM signifie Node Package Manager. Il s’agit du gestionnaire de
paquets de la plate-forme NodeJS. Il nous sera indispensable pour
installer et maintenir à jour les dépendances d’Etherpad.
NPM fait partie des binaires et sources officielles lorsqu’on installe
NodeJS depuis le site Web. Mais le paquet nodejs en provenance des
backports Debian ne l’inclut pas.
Si le paquet npm est bien présent dans les futures versions de Debian, il n’a en effet pas été rétroporté. Nous devrons donc l’installer manuellement.
La procédure officielle est d’utiliser la commande suivante,
comme administrateur de la machine : curl -L https://npmjs.com/install.sh | sh
Mais elle ne fonctionnera pas car sur une installation fraîche car curl
n’est pas installé par défaut et que le script recherche le binaire
node et nonnodejs comme c’est le cas sous Debian.
Nous utiliserons donc, à la place (en root) :
ln -s /usr/bin/nodejs /usr/bin/node
apt-get install curl
curl -L https://npmjs.com/install.sh | sh
La commande :
- créé un lien symbolique entre le binaire
nodejsetnode, ayant pour effet que la commandenodelance bien l’exécutable de NodeJS ; - installe le paquet et la commande associée
curl, laquelle permet de récupérer des données à travers Internet et un grand nombre de protocoles ; - utilise
curlafin de récupérer le script d’installation fourni par NPM ; - exécute ce dernier directement. Quelques dizaines de secondes plus
tard, nous nous retrouvons avec la commande
npmaccessible depuis notre terminal. Elle nous sera utile pour la suite.
Utilisateur dédié
De manière à mieux isoler l’application, nous allons créer un utilisateur dédié à Etherpad, du même nom que le logiciel :
useradd -mU etherpad
Cette commande crée l’utilisateur etherpad ainsi qu’un groupe du même nom.
Il lui assigne comme répertoire personnel /home/etherpad, que nous
utiliserons pour y installer l’application.
2 - Semer
![]()
Prérequis
Pour installer Etherpad, il nous faudra récupérer la dernière version du code source.
Pour cela, il est possible de télécharger l’archive correspondante ou d’utiliser git.
Nous privilégierons ce dernier, car cela nous permettra de gérer plus
aisément les mises à jour.
Pour installer git, rien de plus simple :
apt-get install git
Certaines dépendances d’etherpad nous demanderont une phase de
compilation, automatisée.
Afin que celle-ci réussisse, nous aurons besoin du paquet build-essential :
apt-get install build-essential
Etherpad
Clonons le code source d’Etherpad dans le répertoire personnel de l’utilisateur
etherpad en lançant la commande suivante comme s’il s’agissait de
l’utilisateur lui-même :
cd /home/etherpad
su -c 'git clone https://github.com/ether/etherpad-lite.git' etherpad
Un répertoire etherpad-lite apparaîtra dans /home/etherpad.
Ensuite, nous allons lancer le script d’installation des dépendances,
lequel, en plus de vérifier et compiler si nécessaire ces dernières,
créera un fichier de configuration par défaut :
cd /home/etherpad/etherpad-lite/
su -c './bin/installDeps.sh' etherpad
Configuration de base
À partir de ce moment, Etherpad est fonctionnel. Seulement, il n’y a pas d’accès à son interface d’administration et la base de données utilisée par défaut n’est pas vraiment taillée pour tenir la charge. Nous nous occuperons de celle-ci plus tard. Tâchons de créer un compte administrateur.
Pour cela, modifions le fichier settings.json avec notre éditeur préféré.
Par exemple avec nano :
nano /home/etherpad/etherpad-lite/settings.json
Trouvons la section suivante, aux alentours de la ligne 100 :
/* Users for basic authentication. is_admin = true gives access to /admin.
If you do not uncomment this, /admin will not be available! */
/*
"users": {
"admin": {
"password": "changeme1",
"is_admin": true
},
"user": {
"password": "changeme1",
"is_admin": false
}
},
*/
Remplaçons cette section par :
/* Users for basic authentication. is_admin = true gives access to /admin.
If you do not uncomment this, /admin will not be available! */
"users": {
"admin": {
"password": "nøtreNouveaùMotDePasse",
"is_admin": true
}
},
Enregistrons le fichier.
Récapitulons : nous avons créé un utilisateur d’Etherpad, lequel est
administrateur de la plate-forme. Il a pour identifiant admin et
comme mot de passe nøtreNouveaùMotDePasse.
Cet utilisateur servira notamment à installer des plugins pour Etherpad,
mais nous verrons cela plus loin. Toujours dans settings.json, autour
de la ligne 20, trouvons la ligne :
"sessionKey": "",
Et remplissons-la par une phrase complexe que nous garderons pour nous, par exemple :
"sessionKey": "Tp8SL85iit789qV1SxQhFjAtU4CEkmUL7WZr2DzO",
Cette clé servira pour la connexion des utilisateurs et administrateurs.
Enfin, nous souhaiterons sans doute modifier le texte par défaut
lorsqu’un nouveau pad est créé.
Pour cela, nous pourrons modifier la variable defaultPadText,
située en l’état à la ligne 55.
3 - Arroser
![]()
La base de données
Par défaut, c’est node-dirty, une base embarquée extrêmement simple qui est employée. Etherpad enregistre toutes les actions en base et cela peut rapidement représenter beaucoup de données. Chez Framasoft, après avoir employé MySQL, puis à MongoDB, pour finalement utiliser PostgreSQL qui offre de bons résultats pour cet usage. Nous faisons donc le choix d’installer postgres et profitons d’avoir activé les backports pour obtenir une version plus récente que celle disponible sous Debian Stable par défaut :
apt-get install -t wheezy-backports postgresql postgresql-client
Ensuite, créons un utilisateur et une base de données :
CREATE USER mon-utilisateur WITH password 'MotDePasse';
CREATE DATABASE etherpad WITH OWNER mon-utilisateur;
Le fichier de configuration de PostgreSQL se situe dans /etc/postgresql/NUMERO-DE-VERSION/postgresql.conf.
Pour un usage dédié à Etherpad, la configuration par défaut nous convient.
Nous devons maintenant répercuter l’usage de PostgreSQL dans la
configuration d’Etherpad.
Modifions le fichier /home/etherpad/etherpad-lite/settings.json et remplaçons :
//The Type of the database. You can choose between dirty, postgres, sqlite and mysql
//You shouldn't use "dirty" for for anything else than testing or development
"dbType" : "dirty",
//the database specific settings
"dbSettings" : {
"filename" : "var/dirty.db"
},
Par :
//The Type of the database. You can choose between dirty, postgres, sqlite and mysql
//You shouldn't use "dirty" for for anything else than testing or development
//"dbType": "dirty",
//the database specific settings
//"dbSettings" : {
// "filename" : "var/dirty.db"
// },
"dbType" : "postgrespool",
"dbSettings" : {
"host" : "localhost",
"port" : 5432,
"password": "PASSWORD",
"database" : "etherpad"
},
Nous avons remplacé dirty par postgrespool et avons fourni les paramètres
par défaut (excepté le nom de la base de données pour lequel nous avons choisi etherpad et le mot de passe).
Lancer Etherpad
Nous pouvons maintenant lancer Etherpad par la commande :
su -c 'sh /home/etherpad/etherpad-lite/bin/run.sh' etherpad
Elle a pour effet d’utiliser le script fourni prévu à cet effet, et
l’application sera lancée par l’utilisateur etherpad.
À partir de ce moment, une instance d’Etherpad fonctionne sur votre
machine et utilise la base PostgreSQL configurée.
Etherpad est accessible de l’extérieur et écoute par défaut sur le port 9001.
Nous pourrions modifier le fichier settings.json pour changer ce comportement.
Procéder aux mises à jour d’Etherpad
Notre Etherpad est sorti de terre et se porte bien mais comment le faire durer ?
Voyons cela : arrêtons notre instance si elle est lancée et utilisons
git pour récupérer la dernière version du logiciel :
cd /home/etherpad/etherpad-lite/
su -c 'git pull origin' etherpad
Au prochain lancement, Etherpad vérifiera tout seul les dépendances et les mettra à jour si nécessaire avant de poursuivre son exécution.
Administration et plugins Etherpad
Par défaut, comme nous l’avons dit, Etherpad est lancé sur le port 9001.
Cela signifie que nous pouvons accéder à notre instance à l’adresse : http://notre-nom-de-domaine-ou-ip:9001.
La partie administration se situe sur http://notre-nom-de-domaine-ou-ip:9001/admin.
Un identifiant et un mot de passe nous seront demandés.
Il s’agit de ceux que nous avons saisis dans le fichier settings.json.
L’administration contient :
- Plugin manager : une interface de gestion de plugins etherpad ;
- Settings : un éditeur de texte basique pour modifier le fichier
settings.json; - Troubleshooting information : des données pour aider à résoudre d’éventuels soucis.
Le plus intéressant est le gestionnaire de plugins, qui nous permettra d’enrichir les fonctionnalités d’Etherpad :
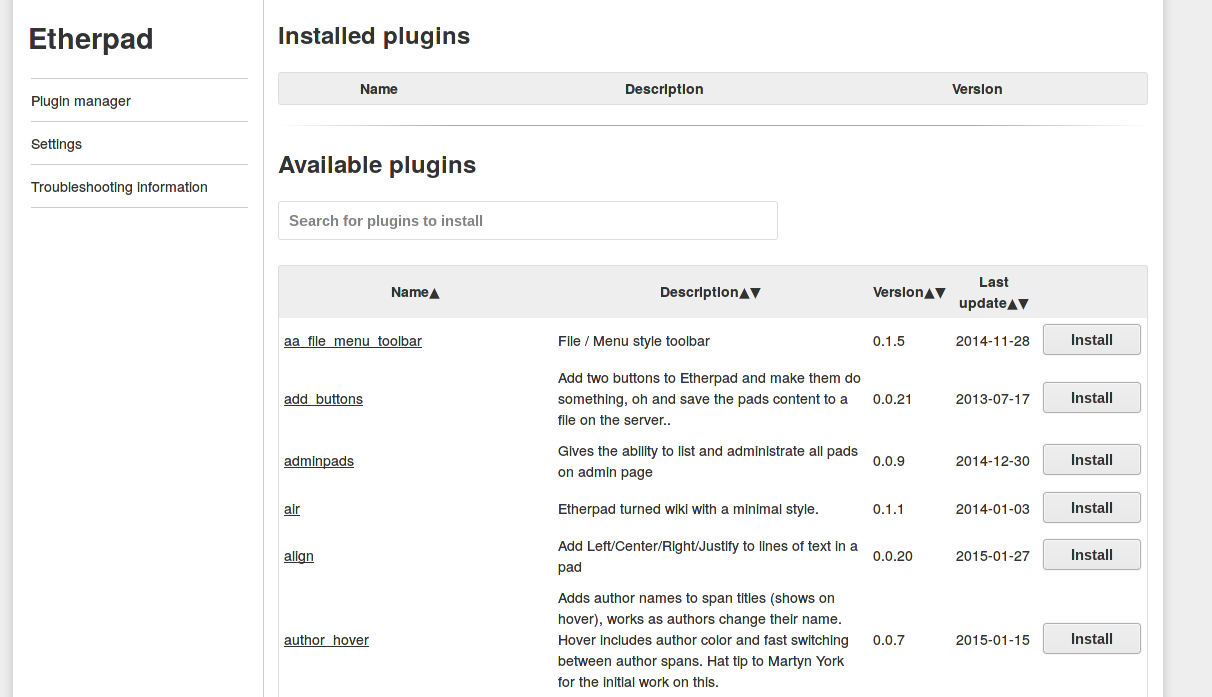
Nous y trouverons :
- la liste des plugins installés Installed plugins ;
- la liste des plugins disponibles Available plugins.
Nous trouverons des modules complémentaires : certains enrichissent l’éditeur de texte, d’autres permettent de nouveaux exports ou apportent de nouvelles briques comme la visioconférence.
4 - Pailler
![]()
Mise en place d’un proxy inverse
Etherpad est capable de fonctionner seul sur un port standard, y compris de prendre en charge les connexions chiffrées SSL/TLS. Mais il est possible que nous ne dédiions pas notre machine à ce service et que nous ayons d’autres applications Web à lui adjoindre. Il peut dans ce cas être intéressant d’utiliser un serveur frontal qui jouera le rôle de proxy inverse vers Etherpad.
Pour cet exemple, nous choisissons d’employer Nginx et un domaine ou sous-domaine dédié à l’instance Etherpad.
Une fois encore, profitons des backports pour installer une version récente, qui supportera entre autres le standard WebSocket, très utile pour profiter pleinement du temps réel offert par Etherpad :
apt-get install -t wheezy-backports nginx
Comme pour PostgreSQL, Nginx sera pré-configuré et lancé par défaut au démarrage de Debian dès l’installation. Modifions la configuration d’Etherpad de manière à ce que celui-ci ne soit plus accessible directement.
Cherchons, dans settings.json, la ligne suivante :
"ip": "0.0.0.0",
Et remplaçons-la par l’adresse locale :
"ip": "127.0.0.1",
Relançons Etherpad et passons à la configuration spécifique de Nginx.
Créons le fichier /etc/nginx/sites-avaible/etherpad, par exemple avec nano :
nano /etc/nginx/sites-available/etherpad
À l’intérieur, nous optons pour la configuration suivante :
server {
listen 80;
server_name sous-domaine.notre-nom-de-domaine;
access_log /var/log/nginx/etherpad.access.log;
error_log /var/log/nginx/etherpad.error.log;
location / {
proxy_pass http://127.0.0.1:9001;
proxy_set_header Host $host;
proxy_buffering off;
proxy_set_header X-Real-IP $remote_addr;
proxy_set_header Host $host;
proxy_http_version 1.1;
proxy_set_header Upgrade $http_upgrade;
proxy_set_header Connection $connection_upgrade;
}
}
map $http_upgrade $connection_upgrade {
default upgrade;
'' close;
}
Quelques explications :
- Le port 80 est le port standard pour le Web (protocole HTTP). Libre à nous de configurer un accès chiffré ;
- Le nom du serveur est le nom de domaine ou sous-domaine sur lequel nous souhaitons que notre instance Etherpad soit accessible ;
- Les *_log permettent d’isoler la journalisation des accès et éventuelles erreurs de Nginx vers Etherpad vers des fichiers spécifiques ;
- Tout le trafic sur ce domaine est redirigé vers l’adresse locale, sur le port 9001, port par défaut d’Etherpad.
- Enfin, le dernier bloc permet d’assurer le fonctionnement du WebSocket pour Etherpad.
Nous allons ensuite activer cette configuration en créant un lien symbolique vers la configuration active :
ln -s /etc/nginx/sites-available/etherpad /etc/nginx/sites-enabled/
Relançons nginx de manière à ce qu’il prenne en compte le nouveau fichier de configuration :
service nginx reload
Pour plus d’informations et d’autres exemples, nous nous référerons au wiki officiel d’Etherpad.
Autres moteurs de base de données
Etherpad supporte d’autres moteurs de base de données que postgres, via ueberDB.
Il s’agit d’une bibliothèque NodeJS spécialement développée pour Etherpad
et qui transforme des moteurs classiques en bases clés-valeurs.
Parmi les solutions supportées, l’une des plus communes est MySQL.
Si nous avions souhaité employer MySQL plutôt que PostgreSQL,
la configuration serait restée relativement simple.
Dans settings.json, au lieu de modifier la section dbType et la section dbSettings,
nous aurions pu nous servir de l’exemple fourni par défaut,
nous permettant de définir l’utilisateur, l’hôte, le mot de passe et
de choisir la base de données qui sera utilisée :
/* An Example of MySQL Configuration */
"dbType" : "mysql",
"dbSettings" : {
"user" : "root",
"host" : "localhost",
"password": "",
"database": "store"
},
Pour aller plus loin avec MySQL et Etherpad, nous consulterons la page de la documentation officielle qui y est dédiée.
Concernant Framapad
Au 05/07/2017, l’ensemble du service tourne avec 7 instances hébergés sur 4 machines différentes. Chaque instance a sa propre base de données, port d’écoute et service indépendant. La page d’accueil n’est une simple page HTML qui sert à aiguiller l’utilisateur.
Nous utilisons Etherpad en version 1.5.7 et avec PostgreSQL (MongoDB posait des problèmes compte tenu du volume de pads utilisés) avec les plugins suivants :
author_hover0.0.17 (auteur affiché au survol de la souris)comment_page0.0.35 (annotation dans la marge)countable0.0.7 (compteur de caractères/mots/phrases)delete_empty_pads0.0.4 (suppression des pads jamais édités)font_color0.0.11 (bouton pour colorer le texte)framasoft0.0.3 (juste la framanav)headings20.0.9 (titre)markdown0.0.10 (édition et export en markdown)pads_stats0.0.8 (nombres de pads de l’instance)page_view0.5.23 (options pour voir le document sous forme de page (idem, que pour l’utilisateur))prompt_for_name0.1.0 (demande le nom de l’auteur au bout de quelques secondes)spellcheck0.0.3 (vérificateur d’orthographe)subscript_and_superscript0.0.3 (boutons indice et exposant)table_of_content0.1.15 (table des matières)user_font_size0.0.1 (option pour changer la taille de police pour l’utilisateur pas pour le document)warn_too_much_chars0.0.1 (alerte quand un pad atteint les 150 000 caractères)
Sur les instances de pads à durée limitée il y a en plus
delete_after_delay 0.0.8 et évidement sur les pads privés il y a mypads.