Installation de services
Avant d’aller plus loin, précisons quelques conventions utilisées par la suite.
- Certaines commandes seront précédées d’un symbole
$. Cela signifie qu’elles ne nécessitent pas les privilèges superutilisateur. - Les autres seront précédées par un symbole
#. Ces dernières nécessitent d’avoir les droits d’administrateur pour les lancer. Pour devenir superutilsateur, il faut taper la commandesu, puis votre mot de passe (c’est normal s’il ne s’affiche pas). On dit alors que vous êtes root. - Il est possible que, lorsque des commandes seront longues,
la largeur des pages nous force à passer à la ligne. Bien sûr,
il ne faudra pas passer à la ligne lorsque la commande
sera tapée. Dans ce document, on utilisera le symbole
\avant de faire un faux passage à la ligne.
Les services sont des "démons", autrement dit des programmes qui tournent en arrière-plan. Notez les points suivants :
- Pour arrêter un service, tapez
# service nom-du-service stop - Pour relancer un service, tapez
# service nom-du-service restart - Pour démarrer un service, tapez
# service nom-du-service start - Parfois, on peut recharger la configuration du service sans
l’arrêter (comme par exemple le serveur http nginx). Pour
cela, on tape :
# service nom-du-service reload
La commande service est tout à fait équivalente à aller chercher le
script dans /etc/init.d. Par exemple, # service nginx reload revient à
# /etc/init.d/nginx reload.
La plupart de ces services enregistrent leur activité dans /var/log.
Préparer l’accès ssh
SSH, ou Secure Shell , vous permettra principalement d’accéder à votre serveur à distance de façon sécurisée, et ainsi de l’administrer.
Pour l’installer, il faut d’ajouter le paquet openssh-server sur le
serveur. Sur debian, il faut lancer cette commande :
# apt-get install openssh-server
Ensuite, il faut :
- Ouvrir le port 22 du parefeu du serveur s’il y en a un.
- Rediriger le port 22 de votre routeur vers le serveur.
Afin de vous connecter en ssh sur votre serveur à partir d’un autre
ordinateur, vous aurez besoin du paquet openssh-client. Certains
utilisateurs de windows pourront utiliser le client ssh putty.
La syntaxe pour se connecter au serveur est la suivante :
ssh -p PORT UTILISATEUR@SERVEUR
Quelques explications :
- PORT : il faut préciser le port sur lequel le serveur ssh écoute. Par défaut, c’est le 22, mais nous verrons ensuite comment le modifier pour plus de sécurité.
- UTILISATEUR : sur le serveur, il y a des utilisateurs. Il faut simplement préciser le login de l’utilisateur avec lequel on souhaite se connecter.
- SERVEUR : c’est soit l’adresse ip du serveur, soit le nom de domaine.
Configuration minimale pour la sécurité
SSH permet d’accéder à votre serveur. Il est donc important de veiller à sa configuration pour éviter des failles de sécurité inattendues.
La configuration du serveur ssh se déroule dans le fichier
/etc/ssh/sshd_config. Veillez à préciser au moins les
quelques lignes suivantes afin de renforcer la sécurité du serveur :
Port 2221
PermitRootLogin no
X11Forwarding no
AllowUsers utilisateur_autorisé_à_se_connecter
Ça veut dire quoi ces options?
Port 2221: Le port 22 est celui utilisé par défaut pour ssh. Les robots ou vilains pirates vont souvent essayer d’attaquer par le port 22. On modifie donc le numéro du port sur lequel ssh va écouter. Mettez ici la valeur que vous souhaitez, en veillant à ouvrir ce port dans votre routeur et votre parefeu.PermitRootLogin no: ssh n’acceptera jamais l’utilisateur root (le superman qui peut tout faire sur le système). Vous devrez tout d’abord vous connecter en tant que simple utilisateurs avant d’obtenir les droits administrateur avec la commande "su".X11Forwarding no: On n’autorise pas le relais vers le serveur d’affichage X (les applications graphiques).AllowUsers: Seuls les utilisateurs listés ensuite seront autorisés à se connecter. On peut ici indiquer un groupe d’utilisateurs comme sftpusers afin de ne pas avoir à éditer ce fichier à chaque nouvel utilisateur.
Connexion automatique à l’aide de clés
On peut préférer se connecter au serveur à l’aide d’une clé afin de ne pas avoir à entrer de mot de passe. Voici rapidement la marche à suivre.
Notez que “client” désigne l’ordinateur qui veut se connecter au “serveur”.
- On crée d’une paire de clefs sur le client :
ssh-keygen -t rsa -f ~/.ssh/labas - On configure ssh sur le client : il faut éditer ou créer le
fichier
~/.ssh/configet y ajouter :
Host labas
HostName nomtreslong.lichtenstein.loin
User bouvardetpecuchet.flaubert
PasswordAuthentication no
IdentityFile ~/.ssh/labas
Il faudra bien sûr adapter “HostName” pour qu’il corresponde au nom de domaine du serveur. De même, modifiez “User” par le nom d’utilisateur se connectant au serveur.
- On configure le serveur : sur le client, exécutez ceci (remplacez “xxx” par le port utilisé par le serveur (22 par défaut))
ssh-copy-id -i ~/.ssh/labas.pub -p xxx\
bouvardetpecuchet.flaubert@nomtreslong.lichtenstein.loin
- Finalement, vous pouvez vous connecter simplement en tapant
ssh labas. Remplacez "labas" par ce que vous avez indiqué à la variable "Host" dans le fichier~/.ssh/config.
Vos sites web – serveur http
Un site web est le plus souvent un ensemble de pages .html ou .php. Ce contenu est fourni aux visiteurs de votre site par un ``serveur http’’.
Le plus connu des serveurs http est certainement apache. Ce n’est pas celui dont on va parler ici.
En effet, on va lui préférer nginx qui présente des avantages non-négligeables. Il est beaucoup plus léger, et s’adapte donc mieux à des serveurs aux configurations modestes, le cas le plus fréquent lorsqu’on s’auto-héberge.
Installation de nginx
Comme la plupart du temps sur une debian, l’installation d’un service est simplissime :
# apt-get install nginx
Et voilà ! :)
Bon, il y a quand même quelques petites choses à savoir :
- Le fichier de configuration global se trouve dans
/etc/nginx/nginx.conf, - Le dossier
/etc/nginx/conf.d, contiendra des fichiers se terminant par « .conf ». Chacun de ces fichiers permettra de configurer un de vos sites.
Exemple de site :
Voici un fichier /etc/nginx/conf.d/exemple.conf qui montre un
exemple de ce à quoi ressemble la configuration d’un site. Remarquez
que les instructions sont dans une section server.
server {
listen 80;
server_name monsite.fr;
index index.html;
root /media/www/monsite;
access_log /var/log/nginx/monsite.log;
location ~* \.(jpg|jpeg|png|gif|ico|svg|mp4|ogg|ogv|webm|css|js)$ {
expires 1M;
}
}
Dans ce cas, toutes les pages html déposées dans /media/www/monsite seront disponibles à l’adresse http://monsite.fr .
Pour utiliser php, il sera nécessaire d’ajouter quelques lignes au fichier ci-dessus :
server {
listen 80;
server_name monsite.fr;
index index.html;
root /media/www/monsite;
access_log /var/log/nginx/monsite.log;
location ~* \.(jpg|jpeg|png|gif|ico|svg|mp4|ogg|ogv|webm|css|js)$ {
expires 1M;
}
location ~ \.php$ {
try_files $uri = 404;
fastcgi_pass unix:/var/run/php5-fpm.sock;
include fastcgi_params;
fastcgi_intercept_errors on;
fastcgi_param HTTPS on;
fastcgi_param SCRIPT_FILENAME $document_root$fastcgi_script_name;
}
}
Et bien sûr, il faudra installer php :
# apt-get install php5-fpm php5-apcu
Tu nous balances pleins de lignes bizarres, mais moi, j’ai envie de savoir ce que ça veut dire!
Voyons rapidement ce que signifient les lignes dans ces fichiers de configuration :
listen 80;: Le site est accessible sur le port 80server_name: Le domaine du site est monsite.fr . Ça permet à nginx de donner le bon site si, sur le même serveur, on a plusieurs sous-domaines. Par exemple, un site en blog.monsite.fr, un autre en webmail.monsite.fr…index index.html;: Si le visiteur ne précise pas de page html , on cherche le fichier index.html. Exemple : monsite.fr/ est équivalent à monsite.fr/index.htmlroot /media/www/monsite;: L’emplacement où se trouvent les fichiers du site sur le serveuraccess_log: L’emplacement des logs d’accès au sitelocation …: Cette instruction permet de réaliser certaines actions selon ce que le visiteur demande au serveur. Ici, on augmente le cache pour les fichiers de type image. Plus bas, on traite les fichiers en php de façon à ce qu’ils soient rendus par le serveur. Pour plus de détails sur ce sujet, il est conseillé de visiter le site de nginx.
Courrier électronique
Cette partie explique l’installation d’un serveur mail le plus simple possible. Aucune base de donnée ne sera utilisée, car ça n’a aucune intérêt en auto-hébergement.
L’installation va se dérouler en quelques étapes :
- Configuration d’enregistrement DNS particuliers1 et préparation du serveur,
- Création des certificats pour sécuriser l’authentification avec le serveur
- Configuration d’opensmtpd, qui se chargera d’envoyer et recevoir votre courrier,
- Configuration de dovecot, qui permet la réception du courrier avec un client comme thunderbird,
- Faire le nécessaire pour que vos messages ne soient pas considérés comme spam.
- Installer un antispam
On verra ensuite comment ajouter de nouveaux comptes mail sur votre serveur, et comment configurer votre client de messagerie (Thunderbird) pour l’utiliser.
Configuration des DNS pour le courrier électronique et préparation du serveur
Chez votre registrar1, ajoutez deux nouveaux champs :
Un champ de type A qui pointe vers votre IP :
mail.votredomaine.net A 109.190.193.182Bien sûr, remplacez
109.190.193.182par votre IP.Un champ de type MX qui pointe vers le A précédent
votredomaine.net. MX 1 mail.votredomaine.net.
Sur votre serveur, modifiez le fichier /etc/hosts
pour rajouter une ligne de ce type :
127.0.0.1 mail.votredomaine.net
Enfin, ouvrez et redirigez les ports suivants : TCP 25, 143, 587 et 9933.
On peut maintenant passer à l’installation du serveur mail.
Création des certificats
Nous avons ces deux commandes à lancer :
openssl genrsa -out /etc/ssl/private/mail.votreserveur.net.key 4096
openssl req -new -x509 -key /etc/ssl/private/mail.votreserveur.net.key -out /etc/ssl/certs/mail.votreserveur.net.crt -days 730
On modifie les droits de lecture sur ces deux fichiers par sécurité :
chmod 640 /etc/ssl/private/mail.votreserveur.net.key
chmod 640 /etc/ssl/certs/mail.votreserveur.net.crt
C’est tout :) !
PS: autant opensmtpd que dovecot peuvent utiliser les certificats fournis par Let's Encrypt. Pour générer ces certificats, voir le chapitre sur les services web. Dans un premier temps, il est tout de même plus simple de valider la configuration avec un certificat généré localement...
Opensmtpd
Hop, on installe opensmtpd à la manière debian.
# apt-get install opensmtpd opensmtpd-extras
Pour configurer opensmtpd, on va mettre le contenu suivant dans le
fichier /etc/smtpd.conf.
table aliases file:/etc/aliases
pki mail.votreserveur.net key "/etc/ssl/private/mail.votreserveur.net.key"
pki mail.votreserveur.net certificate "/etc/ssl/certs/mail.votreserveur.net.crt"
# Deliver
listen on lo
listen on eth0 port 25 hostname mail.votreserveur.net tls pki mail.votreserveur.net
listen on eth0 port 587 hostname mail.votreserveur.net tls-require pki mail.votreserveur.net auth
accept from local for local alias <aliases> deliver to maildir "~/Maildir"
accept from any for domain "votreserveur.net" deliver to maildir "~/Maildir"
# Relay
accept from local for any relay hostname mail.votreserveur.net
Vous n’avez quasiment rien à modifier dans ce fichier
(/etc/smtpd.conf), mis à part
remplacer votreserveur.net par votre nom de domaine.
Pour terminer, ouvrez les ports 587 et 25 dans votre parefeu et votre routeur. Voilà pour opensmtpd.
Dovecot
Dovecot va être utilisé comme serveur imap, afin de pouvoir récupérer son courrier à partir d’un client comme thunderbird.
On installe dovecot :
# apt-get install dovecot-imapd
Ajoutez maintenant ces lignes à la fin du fichier
/etc/dovecot/dovecot.conf
# listen both ipv4 and ipv6
listen = *, ::
# we use maildir
mail_location = maildir:~/Maildir
# imap > pop
protocols = imap
# no plaintext, let’s keep secure with ssl
ssl = yes
ssl_cert = </etc/ssl/certs/mail.votreserveur.net.crt
ssl_key = </etc/ssl/private/mail.votreserveur.net.key
disable_plaintext_auth = yes
passdb {
driver = pam
args = failure_show_msg=yes
}
userdb {
driver = passwd
}
Pour terminer cette partie, on peut relancer les services qui sont maintenant configurés :
# service opensmtpd restart
# service dovecot restart
Vérifier que les processus fonctionnent correctement
Opensmtpd a la facheuse tendance à ne pas signaler quand il ne démarre pas correctement. Pour s'assurer que tous les processus sont démarrés, deux solutions:
service opensmtpd statusps -ef |grep smtpd
Ne pas être mis dans les spams
Plusieurs dispositifs permettent de montrer que les mails sortant de votre serveur ne sont pas des spams. Prenons-les un par un.
SPF : Ajoutez un champ DNS1 de type SPF auprès de votre registrar tel que celui-ci :
votredomaine.net. SPF ``v=spf1 a mx ~all’’
ou bien sous forme de champ TXT :
votredomaine.net. TXT ``v=spf1 a mx ~all’’
DKIM (facultatif) : On va ici ajouter une signature cryptographique aux messages. Cette signature sera vérifiée à partir d’une indication que l’on rajoutera un peu plus tard à nos champs DNS.
Pour l’instant, on installe dkimproxy comme d’habitude :
# apt-get install dkimproxy
Il faut maintenant permettre à dkimproxy de lire les clés qui permettront de signer nos messages :
chown root:dkimproxy /etc/ssl/private/mail.votreserveur.net.key
chown root:dkimproxy /etc/ssl/certs/mail.votreserveur.net.crt
Sous debian, il nous reste un peu de travail. Nous allons éditer le
fichier /etc/default/dkimproxy pour décommenter (retirer le
\#) de ces lignes :
RUN_DKIMPROXY_OUT=1
DKIMPROXY_OUT_CONF="/etc/dkimproxy/dkimproxy_out.conf"
DKIMPROXY_OUT_PRIVKEY="/etc/ssl/private/mail.votreserveur.net.key"
DKIM_HOSTNAME="votreserveur.net"
DOMAIN="votreserveur.net"
Maintenant, c’est le ficher /etc/dkimproxy/dkimproxy\_out.conf
qu’il faut modifier :
listen 127.0.0.1:10028
relay 127.0.0.1:10029
domain votredomaine.net
signature dkim(c=relaxed)
signature domainkeys(c=nofws)
keyfile /etc/ssl/private/mail.votreserveur.net.key
selector pubkey
Bien, reste à indiquer à opensmtpd de signer les mails. Le fichier
/etc/smtpd.conf ressemble désormais à ça :
table aliases file:/etc/aliases
pki mail.votreserveur.net key "/etc/ssl/private/mail.votreserveur.net.key"
pki mail.votreserveur.net certificate "/etc/ssl/certs/mail.votreserveur.net.crt"
# Deliver
listen on lo
listen on lo port 10029 tag DKIM
listen on eth0 port 25 hostname mail.votreserveur.net tls pki mail.votreserveur.net
listen on eth0 port 587 hostname mail.votreserveur.net tls-require pki mail.votreserveur.net auth
accept from local for local alias <aliases> deliver to maildir "~/Maildir"
#accept from any for domain "votreserveur.net" deliver to maildir "~/Maildir"
# Relay
# dkim tagged can be sent
accept tagged DKIM for any relay hostname mail.votreserveur.net
# if not dkim tagged, send it to dkimproxy
accept from local for any relay via smtp://127.0.0.1:10028 hostname mail.votreserveur.net
Finalement, il faut ajouter un nouveau champ dans vos DNS1 auprès de votre registrar. Eh oui, encore! On va en réalité indiquer le nécessaire pour pouvoir vérifier la signature des messages qui auront un « drapeau » « pubkey ».
Il s’agira d’un champ DKIM ou TXT selon ce qui est disponible. Remplissez-le ainsi :
- Nom de domaine :
pubkey._domainkey.votredomaine.net - Contenu :
v=DKIM1; k=rsa; p=.....Recopiez en fait dans le contenu ce qui est dans le fichier/etc/ssl/certs/mail.votreserveur.net.crt
Longueur du champ DNS TXT
Le contenu d'un champ TXT DNS ne peut dépasser 255 caractères, sous peine d'erreur.
Comme la clé utilisée pour la signature est souvent de 2048 bits ou plus, cela pose problème. La solution est de couper la clé en plusieurs chaînes de caractères dans le DNS, comme dans l'exemple ci-dessous:
pubkey._domainkey.votredomaine.net IN TXT "v=DKIM1; k=rsa; p=MIIBIjANBgkqhkiG9w0BAQEFAAOCAQ8AMIIBCgKCAQEAwP5oG43C/yrFwUvVKQdm1ILpU13QpKldokrTlV59sBp0uqltMDszrSeeLzBMioTx2M7/fodLP1+Iad5ZgwSmnxg/aXys73y9UEz8dAYVCOnC3En+34b1CGjMhp/ph2UISnnMSmAOV6sbiyeZ4Rk4KDjjr8rj5sx9uHmxoDqOpFHu+PRqLlRjKQVu2K3O" "8zMyyf2HB7z+1cHSwMJPd6B0T5V7hZto8Hyv6vNVDzFs8v/Flnp7DqsdVnFT62WMMqIFJTNIzbgAMQFL4+vKUYxFc5Wti8V5o9fF9utPcb/+HWZzpyveJ1pNRDnmj0EIlcO8SMfq8Sr7F/gtoDKEs0nKNKQIDAQAB"
Pour être tout à fait complet, un dernier champ DNS peut être rajouté: il s'agit d'un champ DMARC ("Domain-based Message Authentication, Reporting and Conformance"):
_dmarc IN TXT "v=DMARC1; p=none;"
Enfin, il faut relancer les services impactés par les modifications:
# service dkimproxy restart
# service opensmtpd restart
Suis-je considéré comme spam ? Pour vérifier que vous n’êtes pas en spam, suivez les indications de ce site https://www.mail-tester.com.
Installer un antispam
On installe l’antispam et le démon qui va filtrer les mails reçus :
# apt-get install spamd spamassassin razor
On modifie la configuration de spampd dans le fichier
/etc/default/spampd
STARTSPAMPD=1
# The IP to listen on
LISTENHOST=127.0.0.1
# The port to listen on
LISTENPORT=10035
# The host to forward the connection to
DESTHOST=127.0.0.1
# The port to forward the connection to
DESTPORT=10036
On active razor qui est un outil collaboratif de détection de spams et qui va être utilisé par spamassassin:
razor-admin --create
razor-admin --register
Ensuite, on active spamassassin :
systemctl enable spamassassin.service
Enfin, on modifie la configuration d’opensmtpd dans le fichier
/etc/smtpd.conf, qui avec la configuration dkim donne :
table aliases file:/etc/aliases
pki mail.votreserveur.net key "/etc/ssl/private/mail.votreserveur.net.key"
pki mail.votreserveur.net certificate "/etc/ssl/certs/mail.votreserveur.net.crt"
# Deliver
listen on lo
listen on lo port 10029 tag DKIM
listen on lo port 10036 tag ANTISPAM
listen on eth0 port 25 hostname mail.votreserveur.net tls pki mail.votreserveur.net
listen on eth0 port 587 hostname mail.votreserveur.net tls-require pki mail.votreserveur.net auth
accept tagged ANTISPAM for any alias <aliases> deliver to maildir "~/Maildir"
accept from local for local alias <aliases> deliver to maildir "~/Maildir"
#accept from any for domain "votreserveur.net" deliver to maildir "~/Maildir"
# Relay
#accept from local for any relay # not filter
# antispam
accept from any for domain "votreserveur.net" relay via "smtp://127.0.0.1:10035"
# dkim tagged can be sent
accept tagged DKIM for any relay hostname mail.votreserveur.net
# if not dkim tagged, send it to dkimproxy
accept from local for any relay via smtp://127.0.0.1:10028 hostname mail.votreserveur.net
Ajouter un nouveau compte mail
Un compte mail est en fait un simple compte d’utilisateur. Vous pouvez donc en créer un nouveau ainsi :
# adduser --shell /bin/false nouvel_utilisateur
Et voilà ! :)
Notez que l’on précise le shell qui sera celui du nouvel
utilisateur. Ce n’est pas n’importe lequel, puisqu’il s’agit de
/bin/false. Cela permet de s’assurer que l’utilisateur
ne pourra lancer aucune commande sur le serveur.
C’est un plus pour la sécurité.
Configurer son client de messagerie
Pour consulter vos mails sur le serveur, vous pouvez utiliser un client de messagerie comme l’excellent thunderbird, logiciel-libre respectueux de votre vie privée.
Voici les paramètres qu’il faudra indiquer au logiciel pour envoyer et recevoir des courriels. Notez que tous ne vous seront peut-être pas demandés :
- Nom du serveur : mail.votredomaine.net
- Adresse électronique : votre_identifiant@votredomaine.net
- Nom d’utilisateur : l’identifiant choisi à la création d’un
compte mail (voir [Ajouter un nouveau compte mail](#ajouter-un-nouveau-compte-mail)) - Serveur entrant : IMAP
- port : 143 (ou 993)
- SSL : STARTTLS (ou SSL/TLS)
- Serveur sortant : SMTP
- port : 587
- SSL : STARTTLS
Vous souhaiterez peut-être plutôt utiliser un webmail, afin d’accéder à votre messagerie à partir d’un navigateur web. Cela est expliqué au paragraphe Webmail.
Redirection de mail
Il est simplissime de rediriger les mails reçus sur une adresse vers un autre compte de messagerie.
Par exemple, vous disposez d’une adresse bibi@mondomaine.com et souhaitez que tous les messages que bibi reçoit soient transférés automatiquement à bibitheboss@openmailbox.org.
Pour ça, il suffit d’éditer le fichier /etc/aliases, puis d’y
ajouter une ligne :
bibi: bibitheboss@openmailbox.org
De façon générale, ça donne :
utilisateur: adresse1.mail.com, adresse2.mail.com
Afin que ce changement soit pris en compte, il reste une dernière étape : lancez la commande
newaliases
Et voilà :)
Serveur sftp
Sftp, ou « Secure File Transfert Protocol » est une variante du protocole FTP nettement plus sécurisée puisqu’elle passe par un tunnel ssh.
Suite à cette installation, vous pourrez partager des fichiers avec ceux que vous voulez, en toute sécurité. Eh oui, c’est ssh qui s’en charge! Il sera possible de déposer des fichiers sur le serveur, et d’en télécharger.
Dans la suite, on suppose que les fichiers déposés sur le serveur sont
stockés dans /media/sftp
Configuration du serveur sftp
Un serveur sftp est disponible lorsqu’on installe le paquet
openssh-server. Donc si vous avez déjà un accès ssh sur votre
serveur, c’est en fait prêt. Enfin presque.
En effet, il faut modifier la configuration de ssh. Souvenez-vous,
c’est dans le fichier /etc/ssh/sshd\_config :
Match Group sftpusers
ChrootDirectory /media/sftp
ForceCommand internal-sftp -f LOCAL7 -l INFO
AllowTcpForwarding no
Tous les utilisateurs du groupe sftpusers seront coincés dans
le dossier /media/sftp.
Utiliser un groupe sftpusers exprès pour l’accès en sftp permet de facilement rajouter des utilisateurs, tout en gardant le tout sécurisé.
On appelle cela faire un chroot
Le dossier de stockage /media/sftp doit appartenir à root pour plus de sécurité. Lancez
la commande suivante pour que l’on ne puisse pas remonter plus haut
dans l’arborescence :
# chown root:root /media/sftp
Créez un dossier /home dans le dossier /media/sftp pour que les
utilisateurs y soient automatiquement placés à leur connexion.
# mkdir -p /media/sftp/home
Dans /media/sftp/home, il y aura les dossiers portant le nom
des utilisateurs.
En fait, on fait comme si le répertoire /media/sftp était la nouvelle racine / pour les utilisateurs.
Ajouter un compte sftp
Ajouter un compte sftp revient à créer un nouvel utilisateur et mettre ce dernier dans le groupe sftpusers.
Il faut quand même faire attention à plusieurs points :
- L’utilisateur ne doit pouvoir faire QUE du sftp, on va donc changer son shell
- L’utilisateur n’a pas besoin de dossier personnel dans
/home, mais aura besoin de son dossier dans/media/sftp - Il faut s’assurer que seul l’utilisateur a des droits d’écriture dans son dossier.
Je vous propose donc un script ci-dessous qui explique la mise en place d’un nouvel utilisateur en faisant attention aux points ci-dessus :
#!/bin/sh
# $1 : username
# $2 : hostname
if [ $# -ne 2 ]; then
echo "need two argument"
exit 1
fi
### Création d’un utilisateur, qui n’a pas de shell
# et ne peut donc nuire au serveur
# On ne lui crée pas de /home/utilisateur non plus.
adduser --shell /bin/false --no-create-home "$1"
### On ajoute l’utilisateur au groupe sftpusers
usermod -a -G sftpusers "$1"
### On crée le répertoire utilisateur dans le chroot
mkdir -p "/media/sftp/home/$1"
### Accès seulement (pas d’ecriture) au dossier de l’utilisateur
chmod 555 "/media/sftp/home/$1"
### Répertoire seulement accessible en lecture/écriture
# par l’utlisateur
mkdir -p "/media/sftp/home/$1/prive"
chmod 700 "/media/sftp/home/$1/prive"
### On rend l’utilisateur propriétaire de son répertoire
chown -R $1:$1 "/media/sftp/home/$1"
# ajout de l’utilisateur pour sshd_config
sed -i "s/AllowUsers.*/& $1/" /etc/ssh/sshd_config
service ssh restart
exit 0
Utiliser le serveur sftp
Les utilisateurs appartenant au groupe sftpusers peuvent télécharger des fichiers sur le serveur (ou en récupérer) avec un client sftp. Par exemple, Filezilla est un client multi plateforme qui supporte le protocole sftp.
Accéder aux fichiers via un navigateur web
Afin de rendre les fichiers déposés par les utilisateurs disponibles au public, ajoutez ces lignes dans la configuration de nginx :
location ~ ^/~(.+?)(/.*)?$ {
alias /media/sftp/home/$1/$2;
index index.html index.htm;
autoindex on;
}
Les documents seront accessibles à l’adresse http://votreserveur.com/~utilisateur, ce qui est plus pratique que de devoir télécharger un client sftp pour un utilisateur moins averti.
Pour qu’un dossier ne soit pas accessible sur le net (en http) (utilisateur privé), il suffit de changer les droits sur son dossier avec la commande :
chmod 700 /media/home/sftp/home/utilisateur
Messagerie instantanée
Pour la messagerie instantanée, quoi de mieux qu’un serveur xmpp ? C’est un protocole libre qui permet à la fois la communication en texte, mais aussi en audio et vidéo, ainsi que d’échanger des fichiers et bien plus.
Le programme qui fera office de serveur xmpp sera Prosody, qui est simple à configurer et très léger.
Installation
L’installation se réalise sans douleurs avec apt :
# apt-get install prosody liblua5.1-sec
Ouvrez ensuite les ports3 5222 et 5269 en TCP dans votre routeur et votre parefeu.
Enfin, ajoutez deux champs DNS1 chez votre registrar :
- Champ de type A : xmpp.domaine.net
- champs de type SRV vers xmpp.domaine.net :
_xmpp-client._tcp.domaine.net. 18000 IN SRV 0 5 5222 xmpp.domaine.net._xmpp-server._tcp.domaine.net. 18000 IN SRV 0 5 5269 xmpp.domaine.net.
On peut maintenant passer à la configuration du serveur xmpp.
Configuration
La configuration de prosody se passe dans le fichier
/etc/prosody/prosody.cfg.lua. Il s’agit d’un fichier écrit en
langage lua. Pour décommenter une ligne, il faudra retirer les double
tirets -- en début de ligne pour par exemple activer un module.
Par défaut, l’inscription au serveur avec un client (comme Gajim) est désactivée. Pour l’activer, changez cette ligne en :
allow_registration = true;
Pour votre serveur, indiquez le nom de domaine que vous avez créé dans vos DNS pour la communication xmpp :
VirtualHost "xmpp.votreDomaine.net"
Tout ce que l’on écrira en dessous cette ligne sera la configuration pour ce domaine uniquement.
En l’occurence, on va activer ce domaine :
enabled = true;
Enfin, redémarrez prosody pour pouvoir l’utiliser:
service prosody restart
Vous pouvez maintenant commencer à discuter avec votre client xmpp favori (gajim, psi, jitsi…).
Ajouter un nouveau compte xmpp
Pour ajouter un nouveau compte de messagerie sur votre serveur, vous pouvez utiliser un client comme Gajim à condition d’avoir autorisé les inscriptions.
Sinon, la commande suivante permet d’ajouter sur votre serveur un nouvel utilisateur :
# prosodyctl adduser utilisateur@xmpp.votreDomaine.net
Utiliser une connexion SSL
On se place dans /etc/prosody/certs, puis on lance les commandes :
# openssl req -new -x509 -nodes \
-out votreDomaine.cert -keyout votreDomaine.key
# chown prosody:prosody votreDomaine.*
Ou alors, allez dans le dossier /etc/prosody/certs, vous y trouverez un fichier Makefile contenant des explications pour créer facilement des certificats en utilisant juste make.
Ensuite, précisez bien les certificats dans le fichier de configuration de prosody :
ssl = {
key = "/etc/prosody/certs/votreDomaine.key";
certificate = "/etc/prosody/certs/votreDomaine.cert";
}
Vous pouvez exiger le chiffrement en décommentant cette ligne :
c2s_require_encryption = true
Une fois les modifications effectuées, pensez à redémarrer prosody :
service prosody restart
Ajouter des modules
Prosody propose de nombreux modules. Pour les activer, ajouter leurs
noms dans la section modules_enabled = {. Vous trouverez la liste des
modules disponibles dans /usr/lib/prosody/modules. Remarquez que
les modules ont un nom commençant par « mod_ ». Vous n’avez pas à
préciser cette partie lorsque vous chargez un module.
Salons de discussion
Vous pouvez héberger des salons de discussion facilement avec prosody en indiquant dans le fichier de configuration :
Component "conf.votreDomaine.net" "muc"
Seedbox
Une seedbox est en fait un serveur qui partage en continu les torrents. De quoi télécharger ses distributions linux favorites à toutes heures :)
Installation de transmission
Tout d’abord, installez le paquet transmission-daemon :
# apt-get install transmission-daemon
Ensuite, éditez le fichier /etc/transmission-daemon/settings.json
Une fois vos modifications effectuées, relancez transmission avec la commande
# service transmission-daemon reload
Ajout automatique des torrents dans un dossier
Pour qu’un torrent soit ajouté en téléchargement dès que vous le copiez dans un dossier, vous devez modifier le fichier
/etc/transmission-daemon/settings.json, pour y mettre ces
deux lignes :
"watch-dir": "/chemin/vers/le/dossier/qui/contient/les/torrents",
"watch-dir-enabled": true
Accéder à l’interface web avec un navigateur
Vous pouvez contrôler transmission par le biais d’un navigateur.
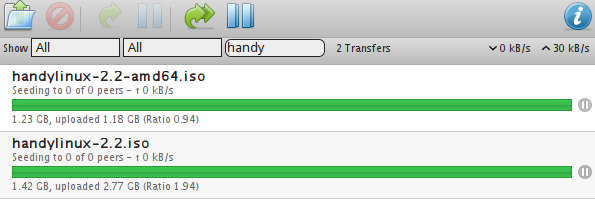
La suite suppose que vous avez déjà installé et configuré nginx2
En plus, cet accès peut être limité par mot de passe!
Dans le fichier /etc/transmission-daemon/settings.json,
modifiez ces lignes à votre convenance :
"rpc-authentication-required": true,
"rpc-bind-address": "0.0.0.0",
"rpc-enabled": true,
"rpc-password": motdepassedelamort,
"rpc-port": 9091,
"rpc-url": "/transmission/",
"rpc-username": "nomdutilisateur",
"rpc-whitelist": "127.0.0.1",
"rpc-whitelist-enabled": true,
Une fois vos modifications terminées, rechargez la configuration de transmission. Attention, avec « reload » et pas « restart »
# service transmission-daemon reload
Et pour la configuration de nginx, copiez ce qui suit dans par exemple
/etc/nginx/conf.d/transmission.conf
server {
listen 443 ssl;
server_name votredomaine.com;
location / {
proxy_pass_header X-Transmission-Session-Id;
proxy_set_header X-Forwarded-Host $host;
proxy_set_header X-Forwarded-Server $host;
proxy_set_header X-Forwarded-For $proxy_add_x_forwarded_for;
proxy_pass http://127.0.0.1:9091/transmission/web/;
}
# Also Transmission specific
location /rpc {
proxy_pass http://127.0.0.1:9091/transmission/rpc;
}
}
Relais TOR
TOR est un logiciel libre permettant de passer outre les surveillances subies lors de l’utilisation d’internet. Lorsqu’on l’utilise, les communications sont réparties à travers une maille de serveurs, afin d’obtenir un onion router. En gros, ce que vous demandez sur internet circule entre pleins de serveurs (les couches de l’oignon), ce qui rend très difficile de savoir d’où viennent les paquets, et donc de vous localiser !

Il vous est cependant possible de participer à ce réseau en étant un serveur relais. Qui plus est, cela rendra d’autant plus anonyme vos propres activités, puisqu’il sera difficile de repérer vos centres d’intérêt parmi le trafic sortant de votre connexion.
Après avoir installé le paquet tor, voici comment configurer un
relais.
Assurez-vous d’ouvrir dans votre pare-feu, ainsi que dans votre routeur3, le port 9001.
Ensuite, éditez le fichier /etc/tor/torrc, afin d’obtenir ces quelques lignes :
ORPort 9001
Nickname Surnom
RelayBandwidthRate 50 KB
RelayBandwidthBurst 100 KB
ContactInfo votrenom <adresse AT email dot fr>
ExitPolicy reject *:* # no exits allowed
Augmentez les valeurs pour RelayBandwidthRate et
RelayBandwidthBurst selon votre connexion internet. C’est la bande
passante que vous laissez disponible pour tor.
Enfin, lorsque vous redémarrez tor avec /etc/init.d/tor restart,
vous devez voir apparaître dans le fichier de log
/var/log/tor/log :
``
Aug 28 14:09:08.000 [notice] Self-testing indicates your ORPort is reachable from the outside. Excellent. Publishing server descriptor. Aug 28 14:09:12.000 [notice] Performing bandwidth self-test...done.
1. voir le chapitre sur les noms de domaine ↩
2. voir la section sur nginx ↩
3. voir la section sur la redirection des ports ↩